Membuat tabel dalam MS Word 2010 dengan cara menggunakan kotak Dialog
Insert Table.
Memasuka tabel :
1. Klik lokasi yang akan dimasukan sebuah tabel.
2. Pada Tab Insert, group table, klik table,
arahkan mouse untuk memilih banyaknya kolom dan baris yang diinginkan atau klik
Insert Table masukan jumlah kolom dan baris yang diinginkan dan pilih opsi
untuk mengatur ukuran table di menu AutoFit Behavior.
3. Untukk mengatur ukuran lebar kolom atau baris
klik pada ruler yang terdapat gambar tabel. Klik dan geser sesuai keinginan.
Menambah atau menghapus kolom dan baris
51. Klik kana pada cell yang akan dihapus atau ditambah,
klik Insert, klik Insert Rows Above atau Insert Rows Below.
62. Menambahkan sebuah baris dengan cepat pada
akhir sebuah table, dengan menempatkan kursor pada cell terakhir, tekan tombol
TAB pada keyboard.
Menghapus sebuah baris
- Pilih baris yang akan dihapus.
- Klik kanan, klii Delete Cell, pilih Delete
Entir Row, klik OK.
Menghapus sebuah kolom
- Pilih kolom yang akan dihapus.
- Klik kanan, klik Delete Cells, pilih Delete
Entire Column, klik Ok.
Memformat table
- Pilih table.
- Tab Design, pilih group Table Style group.
- Pilih table style yang diinginkan.
Menggunakan rumus sederhana :
1. Membaca baris dan kolom pada tabel
·
Setiap kotak pada tabel akan menjadi sel seperti pada
lembar kerja excel, yang merupakan gabungan baris (1,2,3, dst) dan kolom (A, B,
C dst).
·
Untuk kolom pertama A dan baris pertama 1 disebut sel A1,
dan seterusnya.
1 2. Menggunakan formula pada tabel
·
Misal akan melakukan penjumlahan
·
Klik sel pada tabel yang ingin ditempatkan hasil
penjumlahan.
·
Pada table tools, klik layout, klik formula
·
MS Word akan memberikan formula :
a. =SUM(LEFT) bila sel yang dipilih berada
disebelah kanan baris angka.
b. =SUM(ABOVE) bila sel yang dipilih berada di
bawah kolom angka.
c. Tulisan left atau above pada formula dapat
diganti dengan cell reference (A1, B1, C1, dst). Misal ingin menjumlahkan A1
dan B2. Formulanya adalah = SUM(A1,B1). Cara ini bermanfaat untuk
penjumlahan cell yang tidak berurutan.
d. Format formula bermacam-macam dan diawali
dengan tanda (=)
ü =(100+90)
ü =(=A2+B2)
ü =SUM(A2;B2)
·
Untuk mengatur format angka, pada Number Format, pilih
bentuk format yang diinginkan.
·
Klik OK bila sudah selesai.





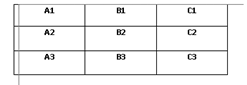






Tidak ada komentar:
Posting Komentar